Глава IV. ОРГАНИЗАЦИЯ
РАБОТЫ ПОЛЬЗОВАТЕЛЯ
МЕЖРЕГИОНАЛЬНОЙ КОМПЬЮТЕРНОЙ СЕТИ
4.1. Инсталляция
программного продукта Union 2.00
Требования к конфигурации
компьютера
МИС и ее программа Union
2.00 нормально функционирует в следующих условиях:
·
Компьютер
IBM PC/AT или PS/2 либо полностью совместимый с ними;
·
Процессор
от 386SX и выше;
·
Операционная
система MS Windows 3.1 (русская версия) или более поздней версии;
·
4 Mb ОЗУ (RAM) и более;
·
Как
минимум 8 Mb на жестком диске.
Для большего
эффекта работы рекомендуются следующие устройства:
·
Процессор:
486SX и выше;
·
8
Mb расширенного ОЗУ (XMS/EMS);
·
VGA
совместимый видеоадаптер;
·
Устройство
"мышь".
·
Дисковод
3.5";
UNION поставляется на стандартных 3.5" дискетах и для
инсталляции потребуется дисковод, хотя в процессе эксплуатации дисковод может
не использоваться.
·
HAYES
- совместимый модем.
В МИС UNION используется
телефонная сеть для подключения Вашего компьютера к серверу через модем или
факсмодемную плату.
Установка программного
продукта "Union 2.00"
Для установки UNION
запускают Windows, вставляют в дисковод дискету №1 и запускают программу "setup.exe".
После завершения установки
файлов на жесткий диск запустится
программа UNION, которая предложит ввести регистрационный номер пользователя,
соответствующий регистрационному номеру двустороннего договора. Затем в режиме
шаг за шагом (Step-by-step) происходит регистрация анкеты пользователя и
настройка системы.
После настройки системы
будут изменены некоторые конфигурационные файлы и для нормального функционирования
системы необходимо выйти из программы,
закрыть Windows и перезагрузить компьютер. После этого система полностью готова
к работе.
Возможные проблемы
Если на компьютере
установлено 4 Мb оперативной памяти, необходимо установить в Windows 3.X постоянный
файл подкачки максимально возможного размера.
При использовании MS Windows
английской версии (с установленным русификатором) возможно наложение и
перекрытие окон (например, перекрытие экранной формой таблицы). Для решения
этой проблемы следует заменить шрифт MS San Serif на аналогичный, входящий в комплект поставки русской версии MS
Windows. Проблемы, возникающие при связи с МИС, могут зависеть от строк
инициализации модема - следует подобрать с помощью руководства по модему его оптимальную конфигурацию и записать ее в
экране "Настройка параметров системы".
В процессе работы программа использует для упаковки и распаковки данных программы pkzip.exe и pkunzip.exe. Версии этих программ должны быть не меньше 2.0. В противном случае необходимо установить более новую версию этого архиватора, иначе программа будет некорректно упаковывать отправляемые данные и Вы не сможете зарегистрироваться на сервере системы.
4.2. Регистрация пользователя
Перед началом работы в МИС
Пользователю необходимо заполнить Анкету регистрации. После инсталляции
программного продукта Union и введения
Пользователем регистрационного номера программа автоматически переключается в
режим ввода Анкеты Пользователя, а затем переходит к экрану “Настройка
параметров системы”, где устанавливаются параметры связи с РС. С окончанием
регистрации Пользователю необходимо связаться с Администратором РУ своего РС
для включения его анкеты в БД, фиксации в ней паролей и открытия на
сервере почтового ящика (ПЯ). Только
после этого возможна нормальная работа в системе.
Заполнение
анкеты
Заполнение анкеты состоит из
4 шагов:
На 1 шаге необходимо указать страну, город, где расположена организация
Пользователя. Ввести название, указать организационную форму и почтовые
реквизиты организации.
На 2 шаге необходимо указать должность, фамилию, имя, отчество, номер
телефона и факса ответственного лица.
Желательно также указать год основания организации, годовой объем продаж
(услуг), число занятых, а также материнскую компанию.
На 3 шаге следует указать выпускаемые
организацией товары и услуги, а также потребности в них. Выбор товаров и услуг
осуществляется на основе встроенного справочника (классификатора) товаров и
услуг.
На 4 шаге можно указать в примечании какую-либо дополнительную информацию, характеризующую
имидж организации, ее отличительные особенности и возможности.
По окончании регистрации устанавливается пароль для работы в системе.
На каждом шаге регистрации
открывается окно, соответствующее данному шагу. Для перехода от шага к шагу
используются кнопки, расположенные в нижней части каждого окна:
![]()
![]() - вернуться на шаг назад; - перейти к
следующему шагу.
- вернуться на шаг назад; - перейти к
следующему шагу.
Другие кнопки:
![]() - отменяет формирование Анкеты Пользователя. При этом
все введенные изменения игнорируются программой и сохраняется состояние
анкетных данных, которое было до введения изменений.
- отменяет формирование Анкеты Пользователя. При этом
все введенные изменения игнорируются программой и сохраняется состояние
анкетных данных, которое было до введения изменений.
- предназначена для
получения справки по данному экрану. ![]()
ШАГ 1 :

Поле “Страна” - предназначено
для ввода страны, где располагается Пользователь. Для этого необходимо
нажать на кнопку вызова списка стран (со стрелкой вниз), находящуюся правее поля ввода. Из списка необходимо
выбрать нужное название или ввести его с клавиатуры.
Поле “Город” -
предназначено для ввода города, где располагается Пользователь. Для этого
необходимо щелкнуть на кнопку вызова списка городов, находящуюся правее поля
ввода. Из списка необходимо выбрать соответствующее значение. При отсутствии в
классификаторе названия города необходимо ввести с клавиатуры.
Поле “Название организации Пользователя” - предназначено
для ввода названия организации (предприятия).
Поле “Организационная форма” - предназначено
для ввода организационной формы организации.
Поле “Недостающие почтовые
реквизиты”
- предназначено для ввода почтовых реквизитов организации. В этом поле уже
вписаны Страна и Город после того, как они были введены в соответствующих
полях. Остаются индекс, улица и т.д.
ШАГ 2:

Поле “Год основания” - предназначено для ввода
года основания организации. Данное поле можно не заполнять, но психологически
это вызывает недоверие к Пользователю со стороны его возможных клиентов.
Поле “Годовой объем продаж (услуг)” - предназначено для ввода
годового объема продаж (услуг) организации (в рублях). Данное поле ввода, как и
предыдущее, также можно не заполнять.
Поле “Число занятых” - предназначено для ввода
количества занятых в организации. Данное поле ввода можно аналогично не
заполнять.
Поле “Должность, Ф. И. О. ответственного лица” - предназначено для ввода
должности, фамилии, имени, отчества ответственного за достоверность информации
лица от данной организации.
Поле “Номер телефона и факса ответственного лица” - предназначено для ввода номера (номеров) телефона
и факса ответственного лица организации.
Поле “Материнская компания” - предназначено для ввода
названия материнской компании, если она есть. Данное поле можно не заполнять.
ШАГ 3 :
На этом шаге Пользователю необходимо указать выпускаемые
его предприятием товары и услуги, а также потребности в них. Для этой цели в
данном экране имеются два поля :
·
Список выпускаемых Вами товаров (оказываемых Вами услуг)
·
Список потребностей
Справа от каждого поля
расположены вспомогательные кнопки:
![]() - предназначена для
добавления необходимых товаров и услуг в список. Щелчком мыши на этой кнопке
вызывается классификатор товаров и/или услуг, в зависимости от назначения
выбранного поля. В справочнике-классификаторе необходимо выбрать позицию,
соответствующую выпускаемой Пользователем продукции, после этого нажать кнопку
“Выбор”. Выбранная таким образом позиция попадает в список. Доступными для выбора
являются два последних из 3-х уровней классификатора.
- предназначена для
добавления необходимых товаров и услуг в список. Щелчком мыши на этой кнопке
вызывается классификатор товаров и/или услуг, в зависимости от назначения
выбранного поля. В справочнике-классификаторе необходимо выбрать позицию,
соответствующую выпускаемой Пользователем продукции, после этого нажать кнопку
“Выбор”. Выбранная таким образом позиция попадает в список. Доступными для выбора
являются два последних из 3-х уровней классификатора.
![]()
- предназначена для удаления текущего элемента из
списка.
Выбор товаров и услуг осуществляется на основе справочника
товаров и услуг. Каждый список может содержать не более 10 выбранных из
справочника наименований.
ШАГ 4:
На этом заключительном шаге
можно ввести дополнительную информацию об организации и ее деятельности в поле
“Дополнительные сведения”. Данное поле может содержать любой объем данных.
Полоса прокрутки правее области ввода служит для перемещения информации в поле
вверх и вниз.
![]() Кнопка - предназначена
для завершения регистрации Пользователя. При этом вызывается окно “Установка
пароля”, где необходимо ввести пароль
для работы с системой. Вводимый пароль не виден на экране, каждый символ
заменяется значком “*”. Пароль может содержать от 3 до 6 символов и в
дальнейшем будет использоваться для идентификации Пользователя при запуске
программы, а на сервере - при установке связи с МИС. Будьте внимательны -
Потеря пароля приведет к невозможности работы с системой. Время от времени
желательно менять пароль (см. главу “Перерегистрация Пользователя”).
Кнопка - предназначена
для завершения регистрации Пользователя. При этом вызывается окно “Установка
пароля”, где необходимо ввести пароль
для работы с системой. Вводимый пароль не виден на экране, каждый символ
заменяется значком “*”. Пароль может содержать от 3 до 6 символов и в
дальнейшем будет использоваться для идентификации Пользователя при запуске
программы, а на сервере - при установке связи с МИС. Будьте внимательны -
Потеря пароля приведет к невозможности работы с системой. Время от времени
желательно менять пароль (см. главу “Перерегистрация Пользователя”).
Настройка параметров системы
Экран 'Настройка параметров
системы' предназначен для изменения и настройки таких важных параметров, как:
соединение по телефонным
каналам связи
·
Телефон
для связи с сервером
·
Строки
инициализации модема
·
Адрес
модема
·
Режим
набора номера
·
Количество
попыток соединения с сервером.
соединение
с сервером по локальной сети
·
Каталог
для отправки запросов на сервер
·
Каталог
получения результатов запросов от сервера
общие
параметры
·
Каталог
для полученных файлов
·
Переключатель
²Язык²
·
Указатель
²Автоматическое обновление
данных при просмотре².

Связь по телефонным каналам
В случае если связь с сервером
будет происходить по телефонным каналам связи, Пользователю необходимо ввести
установки для модема:
Телефон для связи с МИС
В данном поле отображается
телефонный номер Регионального Сервера, который будет автоматически набираться после нажатия кнопки “Связь с МИС” Union
2.00 – Союз (см. раздел “Связь с МИС”).
![]()
- предназначена для перехода
к экрану “Установка номера телефона Сервера”. Данная кнопка не доступна, если в
всплывающем меню “Адрес модема” установлено 'Net’' (см. ниже “Связь по
локальной сети”).
Экран
“Установка номера телефона Сервера”:
1. В поле ввода “Введите код внутренней АТС”
устанавливается код для выхода в город.
2. В поле ввода “Введите номер телефона Сервера” вводится номер телефона Сервера.
3. При включении указателя “Редактировать вручную” в поле ввода можно вводить и редактировать
телефонную строку.
Пример: 8w0952175332
8 - код
внутр. АТС;
095- код
города, где находится сервер;
2175332
- номер телефона сервера
Символ «w» используется для обозначения паузы.
4. Кнопка “ОК”
предназначена для окончания установки номера телефона Сервера и возврата к
экрану настройки параметров системы.
Строки
инициализации модема
По умолчанию используются
строки, совместимые с любым Hayes совместимым модемом. Пользователь может
ввести любые другие строки инициализации с оптимальными для конкретных
условий параметрами.
Поле
“Адрес модема”
Предназначено для
определения СОМ порта, к которому присоединен модем. Кнопка со стрелкой вниз
левее поля открывает список, из которого выбирается соответствующий COM-порт.
Режим набора номера
Для установки режима набора
номера используется переключатель “Набор”. Кнопки “Пульс” и “Тон” предназначены
для переключения между импульсным (используется в России) и тональным способами
набора номера.
Поле “Количество попыток дозвона“
Определяет, сколько раз повторять попытку связи с
МИС.
Связь по локальной сети
Установка параметра “Net” в поле “Адрес модема”
настраивает программу для работы с сервером в локальной сети.
Поле “Информация по локальной сети”
Определяют каталоги для
отправки запросов на сервер и получения результатов запросов от сервера. Внимание! Указанные каталоги должны
существовать. В поле “Получить” вводится путь к каталогу,
расположенному на жестком диске РС, в который Сервер будет помещать ответы на
полученные запросы и письма. В поле “Отправить” вводится путь к
каталогу, в который буду помещаться отправляемые запросы и письма.
Пример: Отправить E:\UNSERVER\SPOOL\<Рег. номер>\ZIP
Получить E:\UNCERVER\UPLOAD
Где E: - Диск
сервера
<Рег.
номер> - регистрационный номер
Пользователя в системе.
Общие
параметры:
Поле
“Каталог для полученных файлов”
Определяет, в какой каталог
будут помещаться файлы, полученные в виде писем. По умолчанию используется
каталог C:\UNION\INFILE
Переключатель “Язык”
Определяет язык, на котором
будут написаны все сообщения в программе: Русский или Английский.
Указатель “Автоматическое обновление данных при просмотре”
При переходе в таблице на
другую запись показывать в основном окне содержимое этой записи. Если
выключено, то показ будет происходить только при переключении с таблицы в
основной экран (Рекомендуется на медленных машинах).
Серийный номер программы - не изменяемый параметр,
индивидуальный для каждого программного
продукта.
Регистрационный номер Пользователя - данный параметр
устанавливается при первом запуске программы и в дальнейшем не меняется.
По окончании настройки системы:
·
для
сохранения введенных параметров и возврата к общему экрану “Настройка программы
и регистрации Пользователя” необходимо нажать кнопку “Сохранить”, расположенную
в нижней части окна (Кнопка “Отмена” используется для отмены всех внесенных в
настройке изменений).
·
для
перехода к главному экрану программы в появившемся экране необходимо нажать
кнопку “Выход”.
Связь с
МИС и регистрация на Региональном сервере
После заполнения анкеты,
введения пароля на доступ в систему и настройки всех необходимых параметров
следует зарегистрировать пароль и анкету на сервере. Эти процедуры производятся
автоматически при первом соединении с Региональным сервером. Регистрация на РС
происходит в соответствии с Регистрационным номером, который заранее резервируется
администратором РС и в дальнейшем будет являться сетевым адресом Пользователя в
Системе UNION.
Для того чтобы запустить
процедуру связи с МИС, необходимо:
1.
В
главном экране нажать кнопку “Работа с
запросами, архивами и письмами”.
2.
В
открывшемся экране нажать кнопку “Связь
с МИС”.
Запуск
программы Union
Для запуска программы Union
необходимо:
·
Перейти
в групповое окно Union.
·
Дважды
щелкнуть левой клавишей мыши на значке с подписью Union.
·
Ввести
пароль (пароль запрашивается только после регистрации Пользователя).
·
После
появления главного экрана программы можно начинать работу.
4.3. Основные режимы работы
межрегиональной компьютерной сети
Главный
экран программы Union

В левой части экрана расположены
три кнопки, предназначенные для переключения в различные режимы программы.
Нажатием любой из них вызывается экран соответствующего режима. Справа от
каждой кнопки указано название того режима, который она вызывает, и его краткое
описание:
Кнопка: Режим:
|
|
Работа с запросами, архивами и письмами позволяет:
1.
Создавать
и редактировать запросы на размещение информации в БД (конкретные запросы),
запросы на просмотр баз данных.
2.
Формировать
личные сообщения (письма) другим Пользователям системы.
3.
Передавать
в МИС запросы и письма.
4.
Принимать
из МИС и просматривать ответы на запросы и письма.
|
|
Настройка системы и регистрация Пользователя - позволяет Пользователю:
1.
Производить
перерегистрацию, т. е. корректировать свои анкетные данные и изменять свой пароль.
2.
Производить
настройку параметров программы Union и каналов связи с РС.
|
|
Справочная информация - позволяет
получить краткую информацию:
1.
О
работе программы.
2.
О
региональных центрах МИС.
3.
Об
используемых внутри МИС сокращениях и обозначениях.
Кнопка
“Выход”- предназначена
для завершения работы с программой Union.
Режим
'Работа с запросами, архивами и письмами'
Этот режим будет чаще всего использоваться Пользователем при работе в системе МИС. В левой части экрана расположены три кнопки, предназначенные для перехода к различным режимам работы с запросами, архивами и письмами. Последняя кнопка предназначена для выхода в главный экран прораммы.

Кнопка: Режим:
|
|
Работа с Архивом запросов и писем – при использовании экрана 'Архив подготовленных
и отправленных запросов и писем' позволяет:
1.
Составлять
новые запросы к БД сервера и письма.
2.
Формировать
архив из подготовленных и отправленных запросов и писем.
3.
Вносить
изменения в содержание ранее отправленных запросов.
4.
Помечать
на удаление с Сервера потерявшие актуальность конкретные запросы.
5.
Вызывать
экран просмотра полученных с сервера ответов на отправленные запросы и письма.
|
|
Работа с Архивом полученной информации - позволяет:
1.
Формировать
архив полученной с Сервера информации.
2.
Просматривать
полученные с РС ответы на запросы.
3.
Сохранять
частично или полностью полученные ответы и письма в отдельном текстовом файле.
|
|
Связь с МИС - активизирует следующие процедуры:
1.
Формирование
пакета подготовленных запросов и писем.
2.
Связь
с Региональным сервером и отправка сформированного пакета.
3.
Получение
и распаковка ответной информации от РС.
Кнопка “Выход” - предназначена для
переключения в главный экран программы.
Экран 'Справочная
информация'
В левой части экрана находятся три кнопки, предназначенные для
переключения в различные режимы просмотра справочной информации по МИС и работы
программы Union. Четвертая кнопка предназначена для выхода в главный экран
программы.

Кнопка: Назначение:
|
|
Краткая
информация о системе - предназначена
для получения справочной информации о системе (о программе Union). Справочная
информация представлена в формате гипертекста.
|
|
Информация о
региональных центрах - предназначена для получения
информации о региональных центрах МИС.
|
|
Сокращения и
обозначения - предназначена для получения информации о применяемых в системе
сокращений и обозначений.
Кнопка “Выход” - предназначена для переключения в главный экран программы.
Регистрация пользователя
Экран 'Настройка программы и регистрация Пользователя'
В левой части экрана находятся две кнопки, предназначенные для
переключения в режим настройки программы и в режим регистрации Пользователя.
Третья кнопка предназначена для выхода в главный экран программы.

Кнопка: Режим:
|
|
Подготовка анкеты для
регистрации и перерегистрации Пользователя - позволяет:
1.
Вносить
изменения в анкету организации
Пользователя, при необходимости.
2.
Изменять
пароль на доступ к работе в системе.
|
|
Настройка параметров системы
- позволяет
1.
Изменять
настройку параметров канала связи с Региональным сервером.
При связи по коммутируемым телефонным каналам: телефонный номер РС, строки
инициализации модема, режим набора номера, COM-порт модема.
При связи по локальной сети: каталоги получения и отправки запросов.
2.
Выбрать
язык (русский или английский) для
работы с программой.
Архив подготовленных и
отправленных запросов и писем
Данный экран вызывается из
режима “Работа с запросами, архивами и письмами” и состоит из экранной формы и
таблицы 'Архив'.

Таблица 'Архив' - содержит имена
подготовленных и отправленных запросов и писем. Текущий элемент таблицы
отображается в экранной форме.
Таблица имеет два поля:
1. “Сост”
- отображает состояние запроса на данный момент. Ниже приведены все аббревиатуры
состояний запросов (писем), используемые в таблице, и их расшифровка.
|
Сост |
Расшифровка |
|
ПО |
Подготовлено к отправке |
|
ХС |
Хранится на сервере |
|
УС |
Удалено на сервере |
|
ЗО |
Отправка задержана |
|
ОО |
Ожидается ответ |
|
ОП |
Получен ответ |
|
СУ |
Удаляется на сервере |
|
О |
Отправлено |
|
НД |
На сервере данных нет |
|
ПЯ |
В почтовом ящике |
2.
“Имя” - содержит имена запросов и писем, которые задаются Пользователем при
формировании запросов.
Экранная форма - содержит описание
текущего запроса (письма) из таблицы ‘Архив’ и управляющие кнопки, с помощью
которых можно:
·
Формировать
запросы, письма (акцепты).
·
Редактировать
запросы.
·
Удалять
элементы таблицы “Архив”.
·
Просматривать
ответы на запросы (если они есть).
·
Сортировать
данные в таблице Архива.
·
Перемещаться
по таблице Архива.
Опции диалога:
1. Всплывающее меню “Показывать в архиве
разделы” - предназначено для отображения в таблице “Архив” запросов,
относящихся к какому-либо из указанных ниже разделов. Список разделов
раскрывается при нажатии кнопки со стрелкой, направленной вниз, правее поля.
Разделы: Все
Предлагает
товар
Купит
товар
Предлагает
товар на бартер
Купит
товар по бартеру
Предлагает
услуги и информацию
Приобретет
услуги и информацию
Разместит
производственный заказ
Выполнит
производственный заказ
Письма
(Акцепты)
Поиск
Пользователей МИС
2. “Дата отправки” - отображает дату отправки текущего запроса
(письма) на сервер. Если запрос (письмо) не отправлено, то выводится сообщение
- “не отправлено”.
3. “Имя запроса” -
отображает имя текущего запроса (письма).
4. “Раздел” - отображает название раздела, к которому
относится текущий запрос (письмо).
5. “Состояние” -
отображает состояние запроса (письма). Все состояния описаны выше.
6. Указатель “Задержать отправку” -
предназначен для указания «задержать отправку» подготовленного, но не отправленного на сервер запроса
(письма).
7. “Содержание” - отображает содержание сформированного
запроса (письма).
8. Указатели “Лицензия” - отображают
наличие лицензии по сформированному запросу. Выбранная лицензия помечается
крестиком.
![]() по России СНГ за
рубеж не нужна
по России СНГ за
рубеж не нужна
Кнопки:
![]() - предназначена для переключения в
режим подготовки запроса. Нажатием этой кнопки вызывается экран “Формирование”.
- предназначена для переключения в
режим подготовки запроса. Нажатием этой кнопки вызывается экран “Формирование”.
![]() -
предназначена для переключения в режим редактирования оферты или письма. Более
подробно смотри “Редактирование запросов”, “Итог формирования оферты”,
“Составление письма (акцепта) Пользователю или Администратору”.
-
предназначена для переключения в режим редактирования оферты или письма. Более
подробно смотри “Редактирование запросов”, “Итог формирования оферты”,
“Составление письма (акцепта) Пользователю или Администратору”.
![]() - предназначена для удаления текущего запроса (письма)
из таблицы. Если удаляется оферта, которая хранится на сервере, то она
помечается на удаление и удаляется с сервера в ближайшем сеансе связи.
- предназначена для удаления текущего запроса (письма)
из таблицы. Если удаляется оферта, которая хранится на сервере, то она
помечается на удаление и удаляется с сервера в ближайшем сеансе связи.
![]() - предназначена для просмотра ответов на
отправленный запрос. Переключает в Архив Пользователей, если получен ответ на
поиск Пользователей. В противном случае переключает в Архив полученной информации
(полученной информации см. соответствующий раздел.)
- предназначена для просмотра ответов на
отправленный запрос. Переключает в Архив Пользователей, если получен ответ на
поиск Пользователей. В противном случае переключает в Архив полученной информации
(полученной информации см. соответствующий раздел.)
![]()
- предназначена для
упорядочения таблицы 'Архив' по именам, или по состоянию, или по разделам, или
по порядку создания.

![]()
- предназначена для выхода из данного режима и возврату к экрану
'Работа с запросами, архивами и письмами'.
![]()
- предназначена для получения данной справки.
Создание нового запроса
Для создания запроса в
экранной форме “Архива подготовленных и отправленных запросов и писем”
существует кнопка “ Подготовить”, которая вызывает экран “Формирование”.

Экран “Формирование” - первый шаг к созданию нового запроса. Здесь
Пользователем выбирается вид запроса и раздел БД сервера, к которому данный
запрос будет адресован.
Пользователь имеет возможность формировать запросы четырех видов:
![]() - Запрос на просмотр баз
данных
- Запрос на просмотр баз
данных
![]() - Формирование оферты
- Формирование оферты
![]() - Поиск Пользователей
- Поиск Пользователей
![]() - Формирование акцептов и
писем.
- Формирование акцептов и
писем.
Нажатие одной из указанных
кнопок соответствует выбору одного из видов запроса.
Всплывающее меню “Раздел”:
- Предназначено для выбора одного из восьми разделов:
1.
Предлагает
товар
2.
Купит
товар
3.
Предлагает
товар на бартер
4.
Купит
товар по бартеру
5.
Предлагает
услуги и информацию
6.
Приобретет
услуги и информацию
7.
Разместит
производственный заказ
8.
Выполнит
производственный заказ.
Это меню доступно при выборе “Запроса
на просмотр баз данных” или “Оферта”.
Кнопки:
“Отмена” - предназначена для отмены
подготовки оферты, запроса на просмотр баз данных, письма.
“Справка” - предназначена для получения
справки.
“ОК” - предназначена для
окончания подготовки запроса на просмотр баз данных. Просмотр сформирован, если
заполнено поле ²Наименование товара (услуги)².
Запрос на просмотр баз
данных
Данный тип запроса позволяет
Пользователю получить с сервера МИС информацию по интересующему его
разделу. Раздел, в котором будет осуществляться
поиск, указан в заголовке окна “Запрос на просмотр баз данных ...”.
Кнопка вызова справочника
-классификатора


Сначала необходимо
определить, какую информацию требуется найти в БД. Для этого из классификатора товаров
или услуг (в зависимости от выбранного раздела) следует выбрать группу или
позицию товара (услуги), по которой в базе данных сервера будет осуществлен
поиск. Затем указать, если необходимо,
наличие лицензий, а также с какой
и по какую дату осуществлять
просмотр (даты периода просмотра).
Результатом обработки данного вида запроса сервером
будет список (выборка) из указанного
раздела базы данных информации, соответствующей данной группе или позиции
классификатора и внесенной в базу данных за период времени, ограниченный
указанными датами периода просмотра.
Опции диалога:
1. “Наименование товара (услуги)”.
Отображает выбранную из
справочника-классификатора группу или позицию товаров или услуг, по которой
будет осуществляться просмотр базы данных. Для вызова классификатора необходимо щелкнуть на кнопку, находящуюся
правее строки ввода. Из классификатора выбирается интересующая позиция.
2. Указатель “Лицензия:” (по России, по СНГ, за рубеж, не нужна).
Предназначен для указания необходимости наличия
лицензий. По умолчанию лицензия не нужна.
3. “Просмотр интересующей вас информации”.
Поле ввода ”с какой даты” и
поле ввода “по какую дату” предназначены для ввода диапазона дат (с какой - по
какую), в котором будет осуществляться просмотр.
Кнопки:
-
![]() дает дополнительную возможность для поиска в базе
данных сервера необходимой информации по ключевым словам. При использовании
этой функции поиск на Сервере сначала производится по коду выбранной из классификатора
позиции или группы, а затем из полученного множества выбираются только те
ответы, которые содержат указанные ключевые слова или их комбинации. Полученное
таким образом множество ответов направляется Пользователю. При нажатии этой
кнопки вызывается экран “Поиск по ключевым словам “, где в поле ввода
можно через запятую или пробел ввести ключевые слова. “Пробел” используется для
разделения слов, одно из которых должно присутствовать в поисковой информации.
Запятыми разделяются слова, которые
должны присутствовать все вместе.
дает дополнительную возможность для поиска в базе
данных сервера необходимой информации по ключевым словам. При использовании
этой функции поиск на Сервере сначала производится по коду выбранной из классификатора
позиции или группы, а затем из полученного множества выбираются только те
ответы, которые содержат указанные ключевые слова или их комбинации. Полученное
таким образом множество ответов направляется Пользователю. При нажатии этой
кнопки вызывается экран “Поиск по ключевым словам “, где в поле ввода
можно через запятую или пробел ввести ключевые слова. “Пробел” используется для
разделения слов, одно из которых должно присутствовать в поисковой информации.
Запятыми разделяются слова, которые
должны присутствовать все вместе.
Пример: офис,
стол офис, стул.
Это означает: найти сообщения, в которых одновременно встречаются
слова “офис” и “стол” или “офис” и
“стул”.
-
отменяет
подготовку запроса на просмотр базы данных.
![]()
![]() - предназначена для получения
справки по данному экрану.
- предназначена для получения
справки по данному экрану.
![]()
- предназначена для
окончания подготовки запроса на просмотр базы данных. Запрос формируется, если
заполнено, по крайней мере, поле “Наименование товара (услуги)”.
Пример
запроса на просмотр базы данных:
Допустим, в базе данных
сервера требуется найти предложения (оферты) о продаже пшеничной муки, причем
вполне достаточно, чтобы организация, предлагающая ее, имела лицензию на
продажу по странам СНГ. Для получения такой информации из БД сервера необходимо:
1.
В
экране “Формирование” выбрать вид запроса “Запрос на просмотр базы данных” и
раздел “Предлагает товар”, т. к. все оферты находятся именно в этом разделе.
2.
Далее
важно правильно выбрать позицию классификатора, по которой будет осуществляться
поиск:
а) Нажатием кнопки со стрелкой вниз правее поля
“Выберите из справочника” вызвать экран классификатора.
Поле ввода ключевых слов
для поиска необходимых позиций в классификаторе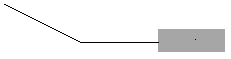

![]()
б)
Выбрать наиболее подходящий раздел: очевидно, что мука относится в первую
очередь к продуктам питания, поэтому перемещайтесь по разделам классификатора
до позиции “Продукты пищевой промышленности”.
в)
Далее, нажав кнопку “Развернуть”, раскрыть содержимое раздела (переход к более
низкому уровню классификатора), где можете выбрать группу товаров, к которой относится
интересующий продукт. Мука относится к мукомольной промышленности, поэтому
необходимо выбрать группу “Продукция микробиологической и мукомольно-крупяной
промышленности”.
г)
Нажатием кнопки “Развернуть” можно проникнуть глубже к следующему уровню
классификатора. Здесь можно найти позиции, относящиеся к муке. Выберите позицию
“Мука пшеничная” и нажмите кнопку “Выбор”.
д)
Существует и другой способ поиска необходимой позиции в классификаторе: это
поиск по ключевым словам. В поле ввода надо ввести ключевое слово, в данном
случае, например, “мука” и нажать кнопку “Искать“. Программа сразу же поместит
Вас в первую найденную позицию, содержащую или начинающуюся с этого слова. Для
дальнейшего поиска необходимо повторно нажимать кнопку “Искать” до тех пор,
пока программа найдет нужную позицию.
3. В том случае, если интересует не только пшеничная мука, но и все или
часть перечисленных ее видов, можно ограничиться выбором группы и не углубляться до уровня позиций. В этом
случае удобно использовать ключевые слова. Для этого следует нажать кнопку
“Слова“ и в поле ввода набрать “мука”. При этом поиск будет производиться по
товарам группы “Продукция микробиологической и мукомольно-крупяной промышленности”,
но выберутся только те ответы, которые содержат слово “мука”.
4. Далее необходимо установить дату, с которой надо начинать просмотр
(давность внесения информации в базу данных), и выбрать лицензию по СНГ. В поле “по какую дату” по умолчанию отображается
текущая дата. Эту ситуацию можно изменить и ввести любую дату.
5.Для завершения формирования
запроса нажмите “ОК”.
Оферта
Данный вид запроса дает
возможность Пользователю разместить свои предложения в БД Сервера в виде оферты по следующим разделам:
1. Предлагает товар
2. Купит товар
3. Предлагает товар на бартер
4. Купит товар по бартеру
5. Предлагает услуги и
информацию
6. Приобретет услуги и
информацию
7. Разместит производственный
заказ
8. Выполнит производственный
заказ
Оферта фактически является
деловым предложением и выражает
намерение заключить договор в соответствии с оговоренными в оферте условиями
(оферта должна содержать существенные условия договора, предусмотренные
законом). Оферта является официальным юридическим документом. При наличии
акцепта - ответа на оферту - о принятии указанных в ней условий - сделка
считается заключенной по всем существенным условиям договора.
Все сформированные оферты
будут внесены в базу данных выбранного раздела на период времени, указанный
Пользователем при подготовке запроса. Максимальный срок хранения оферты на
сервере - 90 дней.
После истечения срока
хранения оферта автоматически удаляется из базы данных сервера, при этом она сохраняется на рабочей машине
Пользователя в “Архиве подготовленных и отправленных запросов и писем” с
пометкой состояния - УС (удалено с сервера) см. Раздел “Архив подготовленных и
отправленных запросов и писем”. Это позволяет Пользователю, в случае
необходимости, продлить срок действия данной оферты на сервере и внести при
необходимости коррективы, если какие либо условия, указанные в ней, изменились
(см. раздел “Редактировать”).
Информация является
действительной до тех пор, пока она находится
в БД сервера. Если информация запроса устарела раньше срока удаления его
с сервера, например, по данной оферте была совершена сделка, в результате
которой был реализован весь заявленный товар, Пользователь обязан удалить этот
конкретный запрос с сервера самостоятельно (см. раздел “Удалить”), если же
товар был реализован частично, необходимо оферту скорректировать.
Подготовка оферты по каждому
из разделов состоит из нескольких шагов. Для перехода от шага к шагу
используются кнопки, расположенные в нижней части окна:
![]()
![]()
- вернуться на шаг
назад; - перейти к
следующему шагу.
В
экране каждого шага имеются также следующие кнопки:
![]()
- отменяет формирование
оферты.
![]() - предназначена для получения справки по данному
экрану.
- предназначена для получения справки по данному
экрану.
![]()
- предназначена для перехода
к экрану “Итог формирования оферты”. В этом экране сгруппированы все данные о товаре, введенные Пользователем
в процессе формирования запроса.
Формирование оферты для
раздела - 'Предлагает товар' состоит из 5 шагов:
На 1 шаге необходимо выбрать наименование товара из справочника товаров и
услуг. Ввести наименование продаваемого товара и его характеристику.
На 2 шаге необходимо ввести цену за единицу товара, указать количество
товара, а также форму или формы оплаты товара.
На 3 шаге необходимо указать норму отгрузки товара, условия поставки товара,
а также оптовую скидку на продаваемый товар.
На 4 шаге необходимо указать наличие
лицензий и сертификатов на продаваемый товар.
На 5 шаге необходимо указать срок
действия сформированного запроса на сервере.
ШАГ 1
На этом шаге необходимо
выбрать наименование товара из классификатора товаров и услуг. Ввести
наименование продаваемого товара и его характеристику.
Опции диалога:
1. Поле ввода
“Наименование товара из справочника” - предназначено для ввода наименования
товара из классификатора товаров и услуг. Для этого необходимо щелкнуть на
кнопку вызова классификатора, находящуюся правее поля ввода. Затем выбрать интересующую
группу или позицию в соответствии с наименованием предлагаемого Пользователем
товара.
Пример:
Если Пользователь предлагает
на продажу магнитофоны переносные фирмы CASIO, в справочнике ему необходимо
найти позицию
“Магнитофоны”.
2. Поле ввода
“Введите наименование и характеристику товара - предназначено для ввода
наименования и характеристик предлагаемого товара.
Пример:
Магнитофоны переносные фирмы CASIO с CD
проигрывателем и приемником. Модели FX-620, FX-720.
ШАГ 2
На этом шаге необходимо
ввести цену за единицу товара, указать количество товара, а также форму или
формы оплаты товара.
Опции диалога:
1. Поле
ввода “Введите цену за единицу товара” - для ввода цены за единицу
продаваемого товара.
Пример: Модель FX-620 - 690000 руб.
за един.; FX-720 -782000 руб. за един.
2. Поле ввода
“Укажите количество товара по наличию” - для ввода количества товара для
продажи.
Пример: Количество
товара: Модель FX-620 - 200 шт.; FX-720
- 50 шт.
3. Указатели
“Укажите форму оплаты товара” - для указания форм оплаты предлагаемого
товара. Если из представленных указателей отсутствуют необходимые формы оплаты
товара, то, щелкнув по указателю “другие формы”, можно в поле ввода через запятую ввести их.
ШАГ 3
На этом шаге необходимо
указать норму отгрузки товара, условия поставки товара, а также оптовую скидку
на продаваемый товар.
Опции диалога:
1. Поле ввода
“Укажите норму отгрузки” - предназначено для ввода (если необходимо)
нормы отгрузки товара.
Пример: Мин. норма отгрузки 2 шт.
2. Поле ввода
“Укажите условия поставки товара“ - предназначено для ввода (если необходимо) условий поставки товара.
Пример: Доставка товара за счет
покупателя.
3. Поле
ввода “Укажите оптовую скидку на продаваемый товар” - предназначено для
ввода (если необходимо) условий поставки товара.
Пример: Скидка 5 % при партии
от 10 шт.
ШАГ 4
На этом шаге необходимо указать наличие лицензий и
сертификатов на продаваемый товар.
Опции диалога:
1. Указатели “Укажите
наличие сертификатов” - предназначены для указания наличия различных
сертификатов на продаваемый товар. Если из представленных сертификатов
отсутствуют необходимые, то, выбрав указатель “другие”, в поле ввода можно
указать их.
2. Указатели “Укажите
наличие лицензий” - предназначены
для подтверждения наличия лицензий (по России, по СНГ, за рубеж) на продаваемый
товар. По умолчанию - лицензия не нужна.
ШАГ 5
На этом шаге необходимо
указать срок хранения сформированной оферты на сервере. Для этой цели
существует поле ввода “Укажите срок действия запроса на сервере”
Кнопка “ОК” - предназначена для
окончания формирования оферты и перехода к экрану “Итог формирования оферты”.
Формирование оферты для
раздела - 'Купит товар'
состоит из 4 шагов.
На 1 шаге необходимо выбрать наименование товара из справочника товаров и
услуг. Ввести наименование покупаемого товара и его характеристику.
На 2 шаге необходимо ввести цену за
единицу покупаемого товара, указать форму или формы оплаты товара и условия
поставки товара.
На 3 шаге необходимо указать наличие
лицензий и сертификатов на покупаемый товар.
На 4 шаге необходимо указать срок действия сформированного запроса на
сервере.
ШАГ 1
На этом шаге необходимо
выбрать наименование товара из справочника товаров и услуг. Ввести наименование
покупаемого товара и его характеристику.
Опции диалога:
1. Поле ввода
“Наименование товара из справочника” - предназначено для ввода наименования
товара из Справочника товаров и услуг. Для этого необходимо щелкнуть на кнопку
вызова классификатора, находящуюся правее поля ввода. Из классификатора
(Справочника товаров и услуг) необходимо выбрать соответствующее значение.
Пример: Магнитофоны.
2.
Поле ввода “Введите наименование и характеристику товара” -
предназначено для ввода наименования и характеристик покупаемого товара.
Пример: Магнитофоны переносные фирмы CASIO с CD
проигрывателем.
ШАГ 2
На этом шаге необходимо ввести
цену за единицу покупаемого товара, указать форму или формы оплаты товара и условия поставки товара.
Опции диалога:
1. Поле ввода “Укажите цену за единицу товара”
- предназначено для ввода цены за единицу покупаемого товара (если необходимо).
2. Указатели “Укажите форму оплаты товара”
- предназначены для указания форм оплаты покупаемого товара. Если из
представленных указателей отсутствуют необходимые формы оплаты товара, то,
щелкнув по указателю ²другие формы², можно в поле ввода через
запятую ввести их.
3 Поле ввода “Укажите условия поставки
товара” - предназначено для ввода (если необходимо) условий поставки
товара.
Пример: Доставка за счет продавца.
ШАГ 3
На этом шаге необходимо указать наличие лицензий и
сертификатов на покупаемый товар.
Опции диалога:
1. Указатели “Укажите
наличие сертификатов” - предназначены для указания наличия различных
сертификатов на покупаемый товар. Если из представленных сертификатов
отсутствуют необходимые, то, выбрав указатель ²другие², в поле ввода можно указать
их.
2. Указатели “Укажите
наличие лицензий” - предназначены
для указания наличия лицензий (по России, по СНГ, за рубеж) на покупаемый
товар. По умолчанию лицензия не нужна.
ШАГ 4
На этом шаге необходимо
указать срок хранения сформированной оферты на сервере. Для этой цели
существует поле ввода “Укажите срок действия запроса на сервере”.
Кнопка “ОК” - предназначена для окончания формирования
оферты и перехода к экрану “Итог
формирования оферты”.
Формирование оферты для раздела - 'Предлагает
товар на бартер' состоит из 5 шагов.
На 1 шаге необходимо выбрать наименование товара из справочника товаров и
услуг. Ввести наименование продаваемого товара на бартер и его характеристику.
На 2 шаге необходимо ввести цену за единицу товара, указать количество
товара, а также форму или формы оплаты товара.
На 3 шаге необходимо указать норму отгрузки товара, условия поставки товара,
а также оптовую скидку на продаваемый товар на бартер.
На 4 шаге необходимо указать наличие лицензий и сертификатов на продаваемый
товар на бартер.
На 5 шаге необходимо указать срок действия сформированного запроса на
сервере.
ШАГ 1
На этом шаге необходимо
выбрать наименование товара из справочника товаров и услуг. Ввести наименование
продаваемого товара на бартер и его характеристику.
Опции диалога:
1. Поле ввода
“Наименование товара из справочника” - предназначено для ввода наименования
товара из Справочника-классификатора товаров и услуг. Для этого необходимо
щелкнуть на кнопку вызова классификатора, находящуюся правее поля ввода. Из
классификатора необходимо выбрать соответствующее значение.
Пример: Магнитофоны.
2. Поле ввода
“Введите наименование и характеристику товара” - предназначено для ввода
наименования и характеристик продаваемого товара на бартер.
Пример: Магнитофоны переносные фирмы CASIO с CD
проигрывателем. Модели FX-620, FX-720.
ШАГ 2
На этом шаге необходимо
ввести цену за единицу товара, указать количество товара, а также форму или
формы оплаты товара.
Опции диалога:
1. Поле ввода
“Введите цену за единицу товара” - предназначено для ввода цены за единицу
продаваемого товара на бартер.
Пример: Модель FX-620 - 690000 руб. за
един.; FX-720 -782000 руб. за един.
2. Поле ввода
“Укажите количество товара по наличию” - предназначено для ввода количества
товара для продажи ²на бартер².
Пример: Количество товара: Модель
FX-620 - 200 шт.; FX-720 - 50 шт.
3. Указатели “Укажите
форму оплаты товара” - предназначено для указания форм оплаты продаваемого
товара на бартер. Если из представленных указателей отсутствуют необходимые
формы оплаты товара, то, щелкнув по указателю ²другие формы², можно в поле ввода через
запятую ввести их.
ШАГ 3
На этом шаге необходимо указать
норму отгрузки товара, условия поставки товара, а также оптовую скидку на
продаваемый товар на бартер.
Опции диалога:
1. Поле ввода
“Укажите норму отгрузки “ - предназначено для ввода (если необходимо)
нормы отгрузки товара.
Пример: Мин.
норма отгрузки 2 шт.
2. Поле ввода
“Укажите условия поставки товара” - предназначено для ввода (если необходимо)
условий поставки товара.
Пример: Доставка за счет покупателя.
3. Поле ввода
“Укажите оптовую скидку на продаваемый товар” - предназначено для ввода
(если необходимо) условий поставки товара.
Пример: Скидка 5 % при партии от 10 шт.
ШАГ 4
На этом шаге необходимо
указать наличие лицензий и сертификатов на продаваемый товар ²на бартер².
Опции диалога:
1. Указатели “Укажите
наличие сертификатов” - предназначены для указания наличия различных
сертификатов на продаваемый товар на бартер. Если из представленных
сертификатов отсутствуют необходимые, то, выбрав указатель ²другие², в поле ввода можно указать
их.
2. Указатели “Укажите
наличие лицензий” - предназначены
для указания наличия лицензий (по России, по СНГ, за рубеж) на продаваемый
товар на бартер. По умолчанию лицензия не нужна.
ШАГ 5
На этом шаге необходимо
указать срок хранения сформированной оферты на сервере. Для этой цели
существует поле ввода “Укажите срок действия запроса на сервере”.
Кнопка “ОК” - предназначена для окончания формирования
оферты и перехода к экрану “Итог формирования оферты”.
Формирование оферты для раздела - 'Купит товар по
бартеру' состоит из 4 шагов.
На 1 шаге необходимо выбрать наименование товара из справочника товаров и
услуг. Ввести наименование покупаемого товара по бартеру и его характеристику.
На 2 шаге необходимо ввести цену за единицу покупаемого товара по бартеру,
указать форму или формы оплаты товара и условия поставки товара.
На 3 шаге необходимо указать наличие лицензий и сертификатов на покупаемый
товар по бартеру.
На 4 шаге необходимо указать срок действия сформированного запроса на сервере.
ШАГ 1
На этом шаге необходимо
выбрать наименование товара из справочника товаров и услуг. Ввести наименование
покупаемого товара по бартеру и его характеристику.
Опции диалога:
1. Поле ввода
“Наименование товара из справочника” - предназначено для ввода наименования
товара из Справочника товаров и услуг. Для этого необходимо щелкнуть на кнопку
вызова классификатора, находящуюся правее поля ввода. Из классификатора
(Справочника товаров и услуг) необходимо выбрать соответствующее значение.
2. Поле ввода
“Введите наименование и характеристику товара” - предназначено для ввода
наименования и характеристик покупаемого товара по бартеру.
Пример: Магнитофоны переносные фирмы
CASIO с CD проигрывателем.
ШАГ 2
На этом шаге необходимо
ввести цену за единицу покупаемого товара по бартеру, указать форму или формы
оплаты товара и условия поставки товара.
Опции диалога:
1. Поле ввода
“Укажите цену за единицу товара” - предназначено для ввода цены за единицу
покупаемого товара по бартеру (если необходимо).
Пример: Цена за единицу товара до
700000 руб. за шт.
2. Указатели “Укажите
форму оплаты товара” - предназначено для указания форм оплаты покупаемого
товара по бартеру. Если из представленных указателей отсутствуют необходимые
формы оплаты товара, то, щелкнув по указателю ²другие формы², можно в поле ввода через
запятую ввести их.
3. Поле ввода
“Укажите условия поставки товара” - предназначено для ввода (если необходимо)
условий поставки товара.
Пример: Доставка за счет продавца.
ШАГ 3
На этом шаге необходимо указать
наличие лицензий и сертификатов на покупаемый товар по бартеру.
Опции диалога:
1. Указатели “Укажите
наличие сертификатов” - предназначены для указания наличия различных
сертификатов на покупаемый товар по бартеру. Если из представленных сертификатов
отсутствуют необходимые, то, выбрав указатель «другие», в поле ввода можно
указать их.
2. Указатели ”Укажите
наличие лицензий” - предназначены для указания наличия лицензий (по России,
по СНГ, за рубеж) на покупаемый товар по бартеру. По умолчанию лицензия не
нужна.
ШАГ 4
На этом шаге необходимо
указать хранения сформированной оферты на сервере. Для этой цели существует
поле ввода “Укажите срок действия запроса на сервере”.
Кнопка “ОК” - предназначена для окончания формирования
оферты и перехода к экрану “Итог формирования оферты”.
Формирование оферты для раздела - 'Предлагает
услуги и информацию' состоит из 3
шагов.
На 1 шаге необходимо выбрать наименование услуги из справочника товаров и
услуг. Ввести характеристику предлагаемой услуги.
На 2 шаге необходимо указать цену за услугу, формы оплаты услуги, а также
наличие лицензий.
На 3 шаге необходимо указать срок действия сформированного запроса на сервере.
ШАГ 1
На этом шаге необходимо
выбрать наименование услуги из справочника товаров и услуг. Ввести
характеристику предлагаемой услуги.
Опции диалога:
1. Поле ввода
“Наименование услуги из справочника” - предназначено для ввода наименования
услуги из Справочника товаров и услуг. Для этого необходимо щелкнуть на кнопку
вызова классификатора, находящуюся правее поля ввода. Из классификатора
(Справочника товаров и услуг) необходимо выбрать соответствующее значение.
Пример: Предоставление передающих технических средств.
2. Поле ввода
“Введите характеристику услуги” - предназначено для ввода характеристики
предоставляемой услуги.
Пример: Организация
сети связи для организаций (юридических лиц) в пределах Москвы и Московской
области.
ШАГ 2
На этом шаге необходимо
указать цену за услугу, формы оплаты услуги, а также наличие лицензий.
Опции диалога:
1. Поле ввода
“Укажите цену за услугу” - предназначено для ввода цены за услугу (если
необходимо).
Пример: цена по договоренности.
2. Указатели “Укажите
форму оплаты услуги” - предназначено для указания форм оплаты предлагаемой услуги.
Если из представленных указателей отсутствуют необходимые формы услуги, то,
щелкнув по указателю «другие формы», можно в поле ввода через запятую ввести
их.
3. Указатели “Укажите наличие лицензий”
- предназначены для указания наличия лицензий (по России, по СНГ, за рубеж) на
предлагаемую услугу. По умолчанию лицензия не нужна.
ШАГ 3
На этом шаге необходимо
указать срок хранения сформированной оферты на сервере. Для этой цели
существует поле ввода “Укажите срок действия запроса на сервере”.
Кнопка “ОК” - предназначена для
окончания формирования оферты и перехода к экрану “Итог формирования оферты”.
Формирование оферты для раздела - 'Приобретет
услуги и информацию' состоит из 3 шагов.
На 1 шаге необходимо выбрать наименование услуги из справочника товаров и
услуг. Ввести характеристику приобретаемой услуги.
На 2 шаге необходимо указать цену за услугу, формы оплаты услуги, а также
наличие лицензий.
На 3 шаге необходимо указать срок действия сформированного запроса на
сервере.
ШАГ 1
На этом шаге необходимо
выбрать наименование услуги из справочника товаров и услуг. Ввести
характеристику приобретаемой услуги.
Опции диалога:
1. Поле ввода
“Наименование услуги из справочника” - предназначено для ввода наименования
услуги из Справочника товаров и услуг. Для этого необходимо щелкнуть на кнопку
вызова классификатора, находящуюся правее поля ввода. Из классификатора
(Справочника товаров и услуг) необходимо выбрать соответствующее значение.
Пример: Предоставление передающих технических средств.
2. Поле ввода
“Введите характеристику услуги” - предназначено для ввода характеристики
приобретаемой услуги.
Пример: Необходима
организации сеть связи в пределах Москвы и Московской области.
ШАГ 2
На этом шаге необходимо
указать цену за услугу, формы оплаты услуги, а также наличие лицензий.
Опции диалога:
1. Поле
ввода “Укажите цену за услугу” - предназначено для ввода цены за услугу
(если необходимо).
Пример: Цена по договоренности.
2. Указатели “Укажите
форму оплаты услуги” - предназначено для указания форм оплаты приобретаемой
услуги. Если из представленных указателей отсутствуют необходимые формы услуги,
то, щелкнув по указателю «другие формы», можно в поле ввода через запятую
ввести их.
3. Указатели “Укажите
наличие лицензий” - предназначены для указания наличия лицензий (по России,
по СНГ, за рубеж) на приобретаемую услугу. По умолчанию лицензия не нужна.
ШАГ 3
На этом шаге необходимо
указать срок действия сформированного запроса на сервере.
Опции диалога:
1. Поле ввода
“Укажите срок действия запроса на сервере” - предназначено для ввода количества
дней хранения сформированной оферты на сервере.
Кнопка “ОК” - предназначена для окончания формирования
оферты и перехода к экрану ”Итог формирования оферты”.
Формирование оферты для
раздела - 'Разместит производственный заказ' состоит из 4 шагов.
На 1 шаге необходимо выбрать наименование заказа из справочника товаров и
услуг. Ввести характеристику заказа.
На 2 шаге необходимо ввести цену за единицу измерения, количество, а также
формы оплаты заказа.
На 3 шаге необходимо указать норму отгрузки, условия поставки заказа, а
также наличие лицензий.
На 4 шаге необходимо указать срок действия сформированного запроса на сервере.
ШАГ 1
На этом шаге необходимо
выбрать наименование заказа из справочника товаров и услуг. Ввести
характеристику заказа.
Опции диалога:
1. Поле ввода
“Наименование заказа из справочника” - предназначено для ввода наименования
заказа из Справочника товаров и услуг. Для этого необходимо щелкнуть на кнопку
вызова классификатора, находящуюся правее поля ввода. Из классификатора
(Справочника товаров и услуг) необходимо выбрать соответствующее значение.
2. Поле ввода
“Введите характеристику заказа” - предназначено для ввода характеристики
покупаемой услуги.
Пример: Шоколадные конфеты типа
трюфелей.
шаг
2
На этом шаге необходимо
ввести цену за единицу измерения, количество, а также формы оплаты заказа.
Опции диалога:
1. Поле ввода “Введите
цену за единицу измерения” - предназначено для ввода цены за единицу
измерения заказа.
Пример: за 1 т от 50000 руб. и выше.
2. Поле ввода “Укажите
количество” - предназначено для
ввода необходимого количества товаров или услуг.
Пример: Количество - 20 тонн.
3. Указатели “Укажите
форму оплаты заказа” - предназначено для указания форм оплаты заказа. Если из
представленных указателей отсутствуют
необходимые формы оплаты заказа, то, щелкнув по указателю “другие формы”, можно
в поле ввода через запятую ввести их.
ШАГ 3
На этом шаге необходимо
указать норму отгрузки, условия поставки заказа, а также наличие лицензий.
Опции диалога:
1. Поле ввода
“Укажите норму отгрузки“ - предназначено для ввода (если необходимо)
нормы отгрузки производственного заказа.
Пример: Мин. норма отгрузки 2 шт.
2. Поле ввода “Укажите
условия поставки заказа” - предназначено для ввода (если необходимо)
условий поставки товара.
Пример: Доставка за счет покупателя.
3. Указатели “Укажите
наличие лицензий” - предназначены для указания наличия лицензий (по России,
по СНГ, за рубеж) на продаваемый товар. По умолчанию лицензия не нужна.
ШАГ 4
На этом шаге необходимо
указать срок хранения сформированной оферты на сервере. Для этой цели
существует поле ввода “Укажите срок действия запроса на сервере”.
Кнопка “ОК” - предназначена для
окончания формирования оферты и перехода к экрану “Итог формирования оферты”.
Формирование оферты для
раздела - 'Выполнит производственный заказ' состоит из 4 шагов.
На 1 шаге необходимо выбрать наименование заказа из справочника товаров и
услуг. Ввести характеристику заказа.
На 2 шаге необходимо ввести цену за единицу измерения, количество, а также
формы оплаты заказа.
На 3 шаге необходимо указать норму отгрузки, условия поставки заказа, а
также наличие лицензий.
На 4 шаге необходимо указать срок действия сформированного запроса на
сервере.
шаг
1
На этом шаге необходимо выбрать наименование заказа
из справочника товаров и услуг. Ввести характеристику заказа.
Опции диалога:
1. Поле ввода
“Наименование заказа из справочника” - предназначено для ввода наименования
заказа из Справочника товаров и услуг. Для этого необходимо щелкнуть на кнопку
вызова классификатора, находящуюся правее поля ввода. Из классификатора
(Справочника товаров и услуг) необходимо выбрать соответствующее значение.
Пример: Какао и продукты из него.
2. Поле ввода
“Введите характеристику заказа” - предназначено для ввода характеристики
предоставляемой услуги.
Пример: Шоколадные конфеты типа
трюфелей.
ШАГ 2
На этом шаге необходимо
ввести цену за единицу измерения, количество, а также форму оплаты заказа.
Опции диалога:
1. Поле ввода
“Введите цену за единицу измерения” - предназначено для ввода цены за
единицу измерения заказа.
Пример: за 1 т от 50000 руб. и выше.
2. Поле ввода
“Укажите количество” - предназначено для ввода количества товаров или
услуг выполняемого заказа.
Пример: Количество - 20 тонн.
3. Указатели “Укажите
форму оплаты заказа” - предназначено для указания форм оплаты заказа. Если
из представленных указателей отсутствуют необходимые формы оплаты заказа, то,
щелкнув по указателю ²другие формы², можно в поле ввода через
запятую ввести их.
шаг
3
На этом шаге необходимо
указать норму отгрузки, условия поставки заказа, а также наличие лицензий.
Опции диалога:
1. Поле ввода
“Укажите норму отгрузки” - предназначено для ввода (если необходимо)
нормы отгрузки производственного заказа.
Пример: Мин. норма
отгрузки 2 шт.
2. Поле ввода
“Укажите условия поставки заказа” - предназначено для ввода (если необходимо)
условий поставки товара.
Пример: Доставка за
счет покупателя.
3. Указатели “Укажите
наличие лицензий” - предназначены
для указания наличия лицензий (по России, по СНГ, за рубеж) на продаваемый
товар. По умолчанию лицензия не нужна.
шаг
4
На этом шаге необходимо
указать срок хранения сформированной оферты на сервере. Для этой цели
существует поле ввода “Укажите срок действия запроса на сервере”.
Кнопка “ОК” - предназначена для
окончания формирования оферты и перехода к экрану “Итог формирования оферты”.
Итог формирования оферты
Экранная форма “Итог
формирования оферты” содержит все введенные в процессе создания запроса данные
и предназначена для их окончательного редактирования. Итог формируется на
последнем шаге подготовки запроса при нажатии кнопки “ОК” или при нажатии
кнопки “Итог” на любом шаге подготовки запроса.

Итог формирования оферты
содержит следующие данные:
1.
“Раздел”
- отображает название раздела, по которому сформирован запрос.
2.
“Позиция
классификатора” - отображает позицию справочника товаров и услуг, по которой
сформирован запрос.
3.
“Лицензия” - для указания наличия лицензий (по России, по СНГ, за рубеж).
4.
“Содержание” - включает все остальные данные, введенные Пользователем по данному
запросу. Данное поле предназначено для редактирования этих данных при необходимости.
Содержание запроса может не умещаться в большом поле, выделенном для этой цели.
Чтобы просмотреть содержание запроса полностью, необходимо нажать кнопку со
стрелкой “вниз” правее поля или использовать полосу прокрутки с правой стороны
поля.
Кроме того, Пользователю предлагается
ввести дополнительные данные:
1.
Имя запроса - каждому запросу присваивается имя, под которым запрос хранится в
“Архиве подготовленных и отправленных запросов”.
2.
Задержать отправку - при включении этого указателя отправка текущего запроса будет задержана
и в архиве такой запрос будет помечен состоянием ЗО (Задержать отправку)
подготовленного, но не отправленного на сервер запроса (письма).
3.
Получить предложения - при включении этого указателя на отправленный
запрос на сервере будет сформирован ответ со встречными предложениями по
выбранной группе или позиции классификатора.
![]() Кнопки:
Кнопки:
-
предназначена для добавления или замены поля ввода “Содержание” содержимым
указанного текстового файла формата Windows.
![]()
- при нажатии этой кнопки
сформированный запрос сохраняется в архиве подготовленных и отправленных
запросов с тем именем, которое ему было присвоено. Если имя не было введено, то
после нажатия кнопки “Сохранить”, программа предложит ввести имя запроса.
Поиск Пользователей
Данный тип запроса
предназначен для поиска партнеров среди Пользователей МИС и среди организаций и
предприятий, информация о которых содержится в справочной БД. Информация о
предприятиях в БД сервера хранится в принятой в системе форме стандартной
анкеты.
Поиск Пользователей
осуществляется:
1.
по
территориальному признаку - городам, странам и товарам, услугам, потребностям
Пользователей;
2.
по
коду Пользователя (№ по регистру - см. Словарь).

Аналогично подготовке оферты
подготовка запроса на поиск Пользователей состоит из нескольких шагов. Переход
от шага к шагу и др. кнопки, имеющиеся
в экранных формах каждого шага, также имеют аналогичное назначение (см.
“Оферта”).
ШАГ 1
На 1 шаге в экране “Получить информацию о Пользователе” предлагается выбрать
вид поиска нажатием соответствующей кнопки:
![]() - Поиск по товарам и
услугам, городам, странам.
- Поиск по товарам и
услугам, городам, странам.
![]()
- Информация по коду
Пользователя.
После этого необходимо
нажать кнопку “ШАГ >>” для перехода к следующему шагу формирования запроса.
Первый шаг является общим для обоих видов поиска.
Подготовка запроса на поиск Пользователей по
товарам и услугам, городам и странам состоит из 3 шагов.
Критериями поиска здесь
являются:
производимые (либо
предлагаемые) организациями или предприятиями;
товары и услуги -
предложения;
потребности предприятия или
организации в товарах и услугах – потребности, территориальный признак -
страна, город.
На 2 шаге необходимо выбрать из справочника-классификатора товары, услуги,
производственные заказы, по которым будет производиться поиск Пользователей. Отдельно
заполняется два списка: предложений и потребностей.
На 3 шаге необходимо выбрать страну и город, по которым будет производиться
поиск Пользователей. Можно отдельно формировать запрос-поиск по купле-продаже и
по стране-городу.
шаг
2
На этом шаге Пользователю
предлагается заполнить критерии поиска по товарам услугам и производственным
заказам.
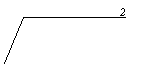
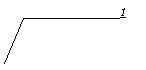

1 - Список
потребностей в товарах и/или услугах искомых организаций или предприятий.
2 - Список
производимых искомыми предприятиями или организациями товаров и/или услуг.
Кнопки:
![]()
- предназначена для
добавления в список необходимых для поиска товаров и услуг. Щелчком мыши на
этой кнопке вызывается справочник-классификатор товаров и услуг.
В справочнике-классификаторе
следует выбрать позицию, соответствующую продукции (услуге), по которой будет
производиться поиск, после чего необходимо нажать кнопку “Выбор”. Выбранная
таким образом позиция попадет в список. Доступными для выбора являются два
последних уровня классификатора.
![]() - предназначена для удаления
текущего элемента из списка.
- предназначена для удаления
текущего элемента из списка.
Примечание: Элементы обоих списков
при поиске объединяются в выражение логическим “и”, т.е. будет производиться
поиск Пользователя, который производит все товары, оказывает все услуги и
выполняет производственные заказы, указанные в списке 2, и одновременно
приобретает товары, нуждается в услугах и желает сделать производственные заказы,
указанные в списке 1. Поэтому для поиска Пользователей, выпускающих конкретный
вид товаров (оказывающих конкретный вид услуг и т.д.), необходимо в списке
товаров (услуг и т.д.) указать только этот вид товаров (услуг и т.д.), не
заполняя другой список.
шаг
3
На этом шаге необходимо
ограничить поиск по территориальному признаку - стране и городу.

Опции диалога:
1. Поле ввода “Страна” - предназначено для
ввода страны, где должна находиться искомая организация. Для этого необходимо щелкнуть
мышью на кнопку вызова списка стран, находящуюся правее поля ввода. Из него
необходимо выбрать соответствующее название. При отсутствии в списке
необходимого названия его можно ввести с
клавиатуры.
2. Поле ввода “Город” - предназначено для
ввода города, по которому будет производиться
поиск Пользователей. Для этого необходимо щелкнуть на кнопку вызова списка
городов, находящуюся правее поля ввода. Из списка выбирается соответствующее
название. При отсутствии в списке необходимого названия города можно ввести с
клавиатуры.
Кнопка “ОК “ - предназначена для окончания подготовки
запроса на поиск Пользователя. При этом Пользователю предлагается дать имя
сформированному запросу. Под этим именем он будет храниться в Архиве (см. ²Архив подготовленных и отправленных
запросов и писем²).
Формирование запроса на получение
информации по коду Пользователя состоит из 1 шага.
Данный тип запроса позволяет
осуществлять в БД сервера поиск Пользователя по его названию (имени) и его
коду. Каждый Пользователь системы обладает своим регистрационным номером
(кодом), этот номер является его адресом в системе. Зная код Пользователя,
можно получить его анкету из БД сервера. Коды Пользователей всегда указываются в ответах на запросы по просмотру базы данных (см. Архив подученной
информации).
На 2 шаге необходимо
указать или выбрать из списка код интересующего Пользователя.
шаг
2
Если код интересующего
Пользователя известен, то его следует ввести в соответствующее поле вручную.
Однако в МИС существует список Пользователей системы, который формируется самой
программой в процессе ее работы и обмена данными с сервером.
Опции диалога:
1. Всплывающее меню “Имя:” - предназначено
для выбора из представленного списка имени (названия) Пользователя. Не активно,
если в системе отсутствует информация о Пользователях.
2. Всплывающее меню “Код:” - предназначено
для выбора из представленного списка кода, интересующего Пользователя. Не
активно, если в системе отсутствует информация о Пользователях.
3. Указатель “Ввести код Пользователя вручную”
- предназначен для активизации поля ввода кода Пользователя вручную.
Кнопка “ОК “ - предназначена для окончания подготовки
поиска Пользователя. При этом Пользователю предлагается дать имя
сформированному запросу. Под этим именем он будет храниться в Архиве (см. Архив
подготовленных и отправленных запросов и писем).
Составление писем и акцептов
В данном режиме Пользователь
может составлять письма, адресованные другим Пользователям МИС и администратору
сервера. Письма другим Пользователям могут представлять собой акцепты на
полученную оферту. Тем самым они будут являться официальным согласием с
выдвинутыми в оферте условиями. Текст письма может быть введен вручную или
“подтянут” из файла. Кроме того, Пользователь может отправлять письмом целые файлы любого формата, объем которых не
превышает 60 Kb.
Кнопка, предназначенная
для выбора отправляемого файла через систему каталогов Кнопка вызова списка
Пользователей



1. В разделе “Кому“ содержится два поля:
“Код” - адрес получателя в
системе Union (№ Пользователя по регистру). Его можно ввести вручную или
он подставляется автоматически при выборе
из списка организаций.
“Название” - определяет название организации получателя,
соответствующее коду. Правее поля расположена кнопка вызова списка имеющихся на
данный момент названий организаций Пользователей, нажатием этой кнопки
вызывается окно:

Список пополняется
автоматически в процессе работы в МИС. При
вводе кода получателя вручную из списка выбирается соответствующее название
организации, если таковое имеется, и подставляется в поле “Название”, если в списке отсутствует название организации для введенного кода, то
поле “Название” остается пустым.
2.
Переключатель “Послать” - определяет тип отправляемого сообщения:
![]() - Файл
- Файл
![]() - Письмо
- Письмо
“Файл” - при выборе этого типа сообщения
Пользователь может отправить получателю файл любого формата. При этом
необходимо только ввести название данного файла и путь к нему в поле правее
кнопки переключателя. Для выбора файла через систему каталогов необходимо
нажать кнопку правее поля ввода.
“Письмо” - при выборе этого
типа сообщение вводится вручную в поле, которое расположено ниже.
![]() Кнопка - позволяет
добавить в текстовое сообщение содержимое текстового файла (формат
Windows). Для этого необходимо указать имя этого файла.
Кнопка - позволяет
добавить в текстовое сообщение содержимое текстового файла (формат
Windows). Для этого необходимо указать имя этого файла.
3. Указатель “Задержать
отправку“ - определяет необходимость задержать отправку на сервер
сформированного письма. Это бывает необходимо, например, если письмо не закончено
и в дальнейшем требует доработки.
![]() Кнопка - предназначена для завершения
подготовки письма.
Кнопка - предназначена для завершения
подготовки письма.
Редактирование запросов
В программе предусмотрена возможность
редактирования готовых запросов. Все подготовленные и отправленные на сервер
запросы сохраняются на рабочей машине Пользователя и отображаются в таблице
“Архив” (см. “Архив подготовленных и отправленных запросов и писем”).
Редактировать можно следующие типы запросов, помеченные в таблице “Архив”
состояниями:
ХС - хранится на
сервере;
УС - удалено с сервера;
ПО - подготовлено к
отправке (только конкретные запросы);
ЗО - задержать
отправку;
О - отправлено (для
писем).
Данная процедура начинается
с выбора в таблице “Архив” имени запроса, который будет редактироваться. При
нажатии кнопки “ Редактирование” вызывается экран “Итог формирования оферты”
для корректировки оферт или “Составление писем” - для писем и акцептов. В этих
экранах сгруппированы все данные
запроса (подробнее об этих режимах см. соответствующие разделы).
В экране “Итог...” можно
редактировать поле “Содержание” и изменять такие параметры запроса, как наличие
лицензий, срок хранения запроса на сервере. Запросу можно присвоить новое имя.
Таким образом, можно формировать новые оферты на базе созданных ранее. При этом
старый ПО или ЗО запрос можно по желанию Пользователя заместить новым или не
замещать (при этом старый запрос сохраняется), а для ХС или УС запроса по
умолчанию создается новый ПО запрос без
удаления старого. В завершение редактирования необходимо нажать
кнопку “Сохранить”.
1. Редактирование с целью
создания нового запроса.
Пользователь
может создать новую оферту на базе уже имеющейся в “Архиве” и помеченной состояниями
ПО или ХС. Это бывает удобно, если вновь создаваемая оферта похожа на ранее
сформированную (т. е. информация в оферте относится к тому же разделу и
соответствует той же позиции классификатора (!) и возможно имеет
похожее содержание или другие параметры).
В этом случае
необходимо:
·
в
таблице “Архив” экрана “Архив подготовленных и отправленных запросов и писем”
выбрать имя запроса, который будет редактироваться;
·
нажать
кнопку “Редактирование”;
·
внести
все необходимые для новой оферты изменения;
·
дать
запросу новое имя в поле “Имя”;
·
после
нажатия кнопки “Сохранить” запрос помещается в “Архив” с пометкой состояния ПО
(подготовлен к отправке). Если редактировался ПО запрос, программа спросит
“Перезаписать?”. На это следует ответить “Нет”, тогда старый запрос тоже
сохранится в архиве.
Кроме того, можно
формировать новые письма Пользователям на базе ранее отправленных (О -
отправлено) или подготовленных к отправке. В этом случае при нажатии кнопки
“Редактирование” вызывается экран “Составление писем”. Это удобно, если письмо
с похожим содержанием надо отправить нескольким Пользователям, тогда, изменяя в
разделе “Кому” поле “Код” и корректируя при необходимости содержимое письма,
можно подготовить сразу несколько писем разным Пользователям.
2. Редактирование с целью
продления срока действия оферты на сервере.
Оферты
хранятся на сервере максимально 90 дней. После истечения своего срока хранения
оферта автоматически удаляется из БД сервера, при этом она сохраняется на машине
Пользователя с пометкой состояния УС (удалено с сервера) до тех пор, пока Пользователь
сам ее не удалит вручную (см. кнопка “Удалить” в экране “Архив подготовленных и
отправленных запросов и писем”). Продлить действие оферты можно с помощью
редактирования ее содержимого.
В этом случае
необходимо:
·
в
таблице “Архив” экрана “Архив подготовленных и отправленных запросов и писем”
выбрать имя оферты, которая удалена с сервера, но срок действия которой
необходимо продлить;
·
нажать
кнопку “Редактирование”;
·
внести
при необходимости изменения в содержание оферты;
·
установить
новый срок хранения оферты в БД на сервере. Обратите внимание, что он
отсчитывается, начиная с текущей даты;
·
дать
запросу новое имя в поле “Имя”;
·
после
нажатия кнопки “Сохранить” запрос помещается в “Архив” с пометкой состояния ПО
- подготовлен к отправке.
3. Редактирование с целью
изменения условий оферты.
С этой целью
можно редактировать ХС и ПО оферты. Необходимо в том случае, если изменились
цены на товар, услугу и т. д., условия поставки, количество товара или какие-либо другие данные, указанные в
оферте. При этом старый ХС запрос необходимо удалить с сервера (см. кнопка
“Удалить” в экране “Архив подготовленных и отправленных запросов и писем”).
В этом случае
необходимо:
·
в
таблице “Архив” экрана “Архив подготовленных и отправленных запросов и писем”
выбрать имя оферты, которая будет редактироваться;
·
нажать
кнопку “Редактирование”;
·
внести
при необходимости изменения в содержание оферты;
·
дать
запросу новое имя в поле “Имя”;
·
после
нажатия кнопки “Сохранить” запрос помещается в “Архив” с пометкой состояния ПО
- подготовлен к отправке.
Архив
полученной информации
Режим “Архив полученной
информации” предназначен для просмотра полученных с сервера данных. Все
полученные ответы и письма хранятся в этом архиве до тех пор, пока не будут
удалены Пользователем вручную. Вызывается из экранов:
1.
'Работа с запросами, архивами и письмами', при этом ‘Архив полученной
информации’ отображает все когда-либо полученные ответы на Ваши запросы.
2.
‘Архив подготовленных и отправленных запросов и писем’ нажатием кнопки “Ответы”,
при этом ‘Архив полученной информации’ отображает только ответы на текущий
(выбранный Пользователем из ‘Архива подготовленных и отправленных запросов и
писем’) запрос.
Более подробно об этих режимах
работы изложено в соответствующих разделах. ‘Архив полученной информации’
состоит из экранной формы и таблицы 'Ответы', содержащей принятые с сервера
ответы на запросы.
Таблица 'Ответы' содержит полученные ответы на отправленные запросы на сервер и
полученные с сервера письма. Текущий элемент таблицы отображается в экранной форме.
Полученные письма отличаются от других ответов тем, что в таблице поле “от кого” для писем пустое.
Экранная форма содержит описание ответов, пришедших на сформированные и отправленные
запросы и письма.

Опции
диалога:
1. Всплывающее меню “Показывать в архиве
разделы” - предназначено для выбора раздела, для отображения в таблице
“Ответы”. При этом в таблице будут отображаться ответы, относящиеся только к
выбранному разделу.
Разделы: Все
Предлагает
товар
Купит
товар
Предлагает
товар на бартер
Купит
товар по бартеру
Предлагает
услуги и информацию
Приобретет
услуги и информацию
Разместит
производственный заказ
Выполнит
производственный заказ
Письма
Поиск
Пользователей МИС.
2. Переключатели:
![]()
![]()
![]() - Все - Новые - Пользователи
- Все - Новые - Пользователи
Предназначены для выбора
соответствующей группы ответов, которые будут отображаться в таблице. При нажатии
кнопки “Пользователи“ раскрывается дополнительный “Архив Пользователей” (см.
следующий раздел). Этот архив содержит ответы, полученные на запросы на поиск
Пользователей. ‘Новые’ – те сообщения, которые Пользователь ни разу не
просмотрел.
3. “Имя запроса” - отображает имя текущего ответа.
4. “Раздел” - отображает название раздела,
к которому относится текущий ответ, после названия раздела в скобках словами.
“Акт.инф.” (активная
информация) отмечается принадлежность данных ответов к активной информации,
вносимой Пользователями в систему.
“Спр.инф.” (справочная
информация) отмечается принадлежность данных ответов к массиву справочных
данных БД сервера.
5. ”От кого” - отображает данные, от кого пришла эта информация.
6. “Код по классификатору” - отображает код
позиции или группы классификатора, по которому была получена данная информация,
в поле над ним отображается соответствующее коду название группы или позиции.
7. “Содержание “ - отображает содержание текущего ответа.
8. Указатели “Лицензия”
- отображают наличие лицензии по текущему ответу.
Кнопки:
![]()
- предназначена для записи
содержимого ответов в файл. При нажатии этой кнопки открывается экран “Запись в
файл”.

Опции диалога:
“Имя файла” - предназначено для ввода имени файла и
пути, где будет храниться файл. Кнопка правее поля предназначена для просмотра
системы каталогов на диске.
![]() 2. Переключатель: -
Текущую
2. Переключатель: -
Текущую
![]() - Все видимые
- Все видимые
Предназначен для выбора, что записать в файл:
текущий ответ или все видимые записи.
3. Переключатель “Кодировка” - предназначен
для выбора кодировки создаваемого файла (DOS или Windows).
Кнопки:
![]()
- предназначена для удаления текущего ответа из
таблицы.
![]()
- предназначена для вызова экрана
“Составление писем Пользователю или Администратору” (см. соответствующий раздел
описания), в котором можно сформировать письмо в ответ на полученную с Сервера
информацию (текущий ответ таблицы). Письмо адресуется в этом случае владельцу
полученной информации, т.е. той организации, которая размещала ее в базе данных,
при этом название организации и код получателя подставляется автоматически в
графу “Кому” (см. раздел “Формирование акцептов и писем”).
![]() - предназначена для поиска по ключевым словам
необходимой информации среди полученных
ответов в текущей таблице. Удобно использовать в тех случаях, когда архив
содержит большое количество данных по
широкому спектру товаров, услуг и т.д. Поиск производится по полю “Содержание”.
Указав ключ поиска, Вы сможете отобрать из полученной информации данные,
содержащие именно это ключевое слово, что снижает количество запросов, которые
необходимо просмотреть.
- предназначена для поиска по ключевым словам
необходимой информации среди полученных
ответов в текущей таблице. Удобно использовать в тех случаях, когда архив
содержит большое количество данных по
широкому спектру товаров, услуг и т.д. Поиск производится по полю “Содержание”.
Указав ключ поиска, Вы сможете отобрать из полученной информации данные,
содержащие именно это ключевое слово, что снижает количество запросов, которые
необходимо просмотреть.
Так же поиск можно
осуществить по конкретному Пользователю, если Вас интересуют оферты определенной
организации.
![]()
- предназначена для выхода
из данного режима и возврата к экрану, вызвавшему его.
![]()
- предназначена для получения справки по данному
экрану.
Архив
Пользователей
Режим «Архив Пользователей» предназначен
для просмотра полученной информации о Пользователях МИС. Вызывается из экрана
“Архив полученной информации”. Нажатием переключателя “Пользователи” или из
экрана “Архив подготовленных и отправленных запросов и писем” (см.
соответствующий раздел).
Состоит из Таблицы
'Пользователи' и Экранной формы

Таблица “Пользователи”
Содержит список названий
организаций и предприятий, информация о которых была получена из БД сервера в
ответ на запросы на поиск Пользователей. Таблица содержит информацию как о
Пользователях системы, так и справочные данные о различных организациях.
Экранная форма
В экранной форме
отображаются анкетные данные организации, выбранной в таблице “Пользователи”.
1. “Код
Пользователя” - отображается код текущего Пользователя из таблицы системы -
его адрес в системе (или регистрационный номер).
2. “Имя” -
отображается имя (название организации) текущего Пользователя из таблицы.
3. “Страна,
Город, Адрес” - отображается страна, город, где располагается Пользователь (почтовые
реквизиты).
4. “Организационная
форма” - отображает организационную форму организации Пользователя.
5. “Ответственное
лицо” - отображает Ф.И.О. ответственного лица, к которому следует
обращаться при работе в системе.
6. “Телефон (факс)” - отображает
Телефон /Факс ответственного лица.
Кнопки:
Первая группа кнопок предназначается для просмотра
данных о текущем пользователе:
![]() - предназначена для просмотра содержимого
примечания, которое внес Пользователь при заполнении своей анкеты в момент
регистрации в системе. В примечании абоненты обычно дают произвольную
информацию о роде деятельности своей организации и любые другие данные, в том
числе рекламного характера, для привлечения внимания к себе.
- предназначена для просмотра содержимого
примечания, которое внес Пользователь при заполнении своей анкеты в момент
регистрации в системе. В примечании абоненты обычно дают произвольную
информацию о роде деятельности своей организации и любые другие данные, в том
числе рекламного характера, для привлечения внимания к себе.
![]() - предназначена для просмотра списка товаров,
которые предлагает (производит) данный Пользователь.
- предназначена для просмотра списка товаров,
которые предлагает (производит) данный Пользователь.
![]()
- предназначена для
просмотра услуг, которые предоставляет данный Пользователь.
![]() - предназначена для просмотра потребностей (в товаров
и услуг и т. д.) данного Пользователя.
- предназначена для просмотра потребностей (в товаров
и услуг и т. д.) данного Пользователя.
Кнопки второй группы
предназначены для работы с архивом в целом или с отдельными элементами архива в
частности:
![]()
- предназначена для поиска
данных в таблице “Пользователи”. Эту возможность удобно использовать, когда в
архиве содержится большое количество данных об организациях или в случае, если
необходимо выделить организации, отвечающие каким-либо конкретным признакам.

Поиск может осуществляться по одному из полей данных
о Пользователе:
·
Страна
·
Город
·
Название
·
Примечание
После выбора
критерия поиска ниже, в разделе “Выражение”, вводится конкретное значение
поиска. Например, если поиск происходит по полю “Город”, в разделе “выражение”
может быть введено: Саратов. Тогда результатом поиска будет список организаций
из города Саратова.
Можно
установить также критерий поиска по информации в поле “Содержание”. Для этого
предназначены кнопки-переключатели:
![]() Поле: - Содержит выражение
Поле: - Содержит выражение
![]() - Начинается с выражения.
- Начинается с выражения.
Кнопки-переключатели
”Вперед” и “Назад” определяют направление поиска в списке.
После того как все опции
поиска определены, необходимо нажать кнопку “Искать”.
Кнопки:
![]() - предназначена для вызова экрана “Составление писем
Пользователю или Администратору” для составления письма текущему Пользователю.
Эта опция дает возможность прямо из «Архива Пользователей» перейти к составлению
письма, адресованного выбранному в таблице “Пользователь” абоненту. При этом
адрес получателя автоматически подставляется в поле “Кому” (см. раздел
“Составление писем...)”.
- предназначена для вызова экрана “Составление писем
Пользователю или Администратору” для составления письма текущему Пользователю.
Эта опция дает возможность прямо из «Архива Пользователей» перейти к составлению
письма, адресованного выбранному в таблице “Пользователь” абоненту. При этом
адрес получателя автоматически подставляется в поле “Кому” (см. раздел
“Составление писем...)”.
![]()
- предназначена для удаления
данных текущего Пользователя из таблицы.
![]()
- предназначена для записи
всего или части содержимого таблицы 'Пользователи' в файл. Опция полностью
аналогична такой же опции в экране “Архив полученной информации”.
Третья группа кнопок -
стандартная для большинства экранов программы:
![]() - предназначена для закрытия данного экрана и возврата к экрану “Работа с запросами,
архивами и письмами”.
- предназначена для закрытия данного экрана и возврата к экрану “Работа с запросами,
архивами и письмами”.
![]()
-
-
предназначена для закрытия данного экрана и возврата к экрану, из которого он
был вызван.
![]()
-
предназначена для получения справки по
данному экрану.
Связь с
МИС
Данный режим вызывается из экрана
'Работа с запросами, архивами и письмами' нажатием кнопки “Связь с Союзом”. При
нажатии этой кнопки осуществляется подготовка (упаковка) запросов, писем к
отправке, соединения с сервером и обмен данными.
Указание способа связи,
телефонного номера сервера, количество попыток дозвона, строки инициализации
модема и др. устанавливаются в режиме “Настройка параметров системы” (см.
соответствующий раздел). Напоминаем, что работа с сервером происходит в режиме
Off-Line. Отправка запроса на сервер и получение ответа на него осуществляется
за два сеанса связи с сервером (1-ый сеанс - отправка запроса, 2-ой сеанс -
получение ответа).
Для прерывания цикла дозвона
используется клавиша Esc. Если подготовленные запросы не были отправлены на
сервер по какой-либо причине (связь прервана оператором, недостаточное качество
каналов связи и т. д.), то не отправленные запросы помечаются в “Архиве
подготовленных и отправленных запросов и писем” состоянием ПЯ - “В почтовом ящике”.
Это значит, что запрос упакован и будет отправлен в ближайшем сеансе связи. По
окончании связи и обмена данными с сервером открывается экран статистики отправленной
и полученной информации (оферты, запросы на просмотр базы данных, письма).

В том случае, если получены
с сервера только письма от других Пользователей, перед просмотром статистики
Пользователь получает сообщение:

При нажатии кнопки “Да” их
можно просмотреть сразу же в экране “Просмотр полученных писем”.
Перерегистрация Пользователя
Под перерегистрацией
Пользователя понимается изменение каких-либо анкетных данных организации
Пользователя. Кроме того, в этом режиме Пользователь имеет возможность поменять
свой пароль.
Например: в случае
изменения телефонов или почтового и юридического адресов, фамилии руководителя
или ответственного лица, списка
потребностей организации и т.п.
В интересах Пользователя
своевременно вносить эти изменения в свою анкету, дабы не вводить в заблуждение
других Пользователей системы и предоставить всем наиболее полную информацию о
деятельности своей организации.
Для перерегистрации
необходимо выполнить следующие действия:
1.
В
главном экране программы нажать кнопку “Настройка параметров системы и регистрация
Пользователя”.
2.
В
появившемся экране необходимо выбрать кнопку “Подготовка анкеты для регистрации
или перерегистрации Пользователя”. Появится экран перерегистрации Пользователя
с ранее введенными анкетными данными (см. “Регистрация Пользователя).
3.
Шаг
за шагом следует внести необходимые изменения в анкету.
4.
На
последнем шаге, после нажатия кнопки “ОК”, программа предлагает ввести пароль
для подтверждения подлинности владельца анкеты; если пароль верен, все
изменения принимаются.
5.
Далее
программа предлагает сменить пароль. Это можно сделать по желанию.
6.
Нажать
кнопку “ОК” для выхода из режима перерегистрации.
Для изменения пароля
необходимо:
1.
Выполнить
пп.1. и 2.
2.
Перейти
к последнему шагу анкеты Пользователя и нажать кнопку “ОК”.
3.
Ввести
свой пароль.
4.
На
предложение сменить пароль ответить “Да”.
5.
В
открывшемся экране ввести новый пароль, затем необходимо ввести новый пароль
повторно для контроля правильности введения. Нажать кнопку “ОК” для сохранения
нового пароля и возврата к экрану “Анкета Пользователя”.
6.
Наконец,
нажать “ОК” для выхода из режима перерегистрации.

¨ Основные понятия, встречающиеся в главе IV Актуальная информация
– циркулирующая
и сохраняемая в системе информа
ция в виде «оферт» в
течение указанного в предложении интервала времени (не более 90 дней). Архив запросов и писем – копии
подготовленных Пользователем запросов, предложений и писем с указанием
текущего состояния данных. Архив полученной
информации – набор ответов на запросы пользователя и служебные сообщения
системы, а также полученные письма и справки о Пользователях МИС,
полученные в ответ на соответствующий запрос.
Список литературы
1. Баранников А.Ф. Гавриков
В.М. “Организационное проектирование систем управления”. Методические указания к
самостоятельной работе по дисциплине “Организация управления в строительстве” /
МИУ.-М., 1989.
2. Баранников А. Ф., Гавриков
В. М., Предтеченская Н. Н. Анализ интенсификации управленческого труда в
строительстве (системный подход): Учебное пособие / МИУ.-М., 1989.
3. Баранников А. Ф. Методы
диагностики и определения эффективности в анализе и проектировании управления:
Учебное пособие / МИУ.-М., 1985.
4. Методические указания к
самостоятельной работе по дисциплине “Организация управления в строительстве”.
Раздел “Диагностический анализ систем управления”. -МИУ, 1985.
5. Овсянников О. А. Модель
организационного проектирования и стандартизации управления. МИУ.-М., 1985.
6. Материалы НИР 126-88 по теме
“Совершенствование структуры и системы управления УПТК ДСК-1 в новых условиях
хозяйствования”-/МИУ.-М, 1988.
7. Кучар Е.Н. “УПТК в условиях
перехода к рыночным отношениям” //
“Экономика строительства”. 1991, №7.
8. Невелев А. М.
Снабженческо-сбытовая работа на предприятиях в условиях хозрасчета. -М.
:Диалог, 1994.
9. Злобин С. Ю., Лавров С. Н.
Основы маркетинга промышленных объектов.-М.: Внешторгиздат, 1989.
10. Завьялов П. С., Демидов В.
Е. Формула успеха: маркетинг. -М.: Международные отношения, 1988.
11. Котлер Ф. Основы маркетинга:
Пер. с англ. -М. : Бизнес-книга, 1995.
12. Савченкова М. И. Анализ и исследование маркетинговой
деятельности в строительстве: Учебное пособие / ГАУ. -М., 1996.
13. Справочник директора
предприятия /Под ред. М. Г. Лапусты. -М., :ИНФРА-М, 1996.
14. Иващенко А. А. Товарная
биржа. -М.: Международные отношения, 1991.
15. Васильев Г. А., Каменева Н.
Г. Товарные биржи: практическое пособие. -М. :Высшая школа, 1991.
16. Митрофанов А. Н., Ступников
А. А. Что нужно знать о товарной бирже. -М. :Финансы и статистика, 1992.
17. Дегтярева О. И., Кандинская
О. А. Биржевое дело: Учебник для вузов. -М. : Банки и биржи, ЮНИТИ, 1997.
18. Экономика строительства /
Под ред. И. С. Степанова. -М.: Юрайт, 1997.
19. Журнал “Экономика
строительства”: №1, 1996 -стр. 2-23; №4, 1996 -стр. 58-63; №12, 1997 -стр. 43;
№3, 1998 -стр. 16-23.
20. Газета “Строительная
газета”: №12, 1997; №1, 3, 4, 7, 13, 16, 17, 20 1998.
21. Газета “Экономика и жизнь”
(Московский выпуск): №12, 1997г.; № 3, 4, 6, 8, 9, 1998.
22. Комментарий к Гражданскому кодексу Российской Федерации, части
первой / Отв. ред. О. Н. Садиков.-М.: 1997.
23. “Закон о предприятиях и предпринимательской деятельности” (в ред.
Законов РФ от 24.06.92 №3119-1, от 01.07.93 №5304-1, от 20.07.93 №5462-1).
24. Локоткова Ж. И. Современный офис: работа с риском для жизни и
здоровья / Капитал, 1996, №11.
25. Баранников А.Ф. Организация
деловой рыночной среды // Менеджмент в
России и за рубежом. 1997, № 2.
26. Баранников А.Ф.
Голографическая организация единой базы данных // Межрегиональная информационная служба. 1998, № 1.








